This webpage will guide you on how to successfully RSVP, join and attend an Open Hangouts Meet. Open Hangouts Meets are virtual information sessions hosted by a FAWCO volunteer where you can learn about various topics, ask questions, and network with other FAWCO Members all in virtual space online. It’s like attending a meeting in someone’s living room, however everybody is joining the video meeting from the comfort of their own home.
Open Hangouts Meets (or Open Meets) will be promoted via regular FAWCO channels like e-bulletins, like the News in Brief or Target Bulletin, in the closed FAWCO Facebook Group, and eventually on the FAWCO website. The description should explain the topic or theme and give the contact person who you need to email to RSVP for the Open Meet.
What will happen during an Open Hangouts Meet?
An Open Hangouts Meet is a platform in which FAWCO volunteers can present a topic or moderate a discussion with any FAWCO member in a virtual environment. That means that you can, from the comfort of your couch or at a cafe, interact with other FAWCO members around the world to learn about FAWCO topics, work together, or network.
Most likely the first part of the Open Meet someone will be presenting some material and then they may open it up for questions. Participants can share ideas, contribute, and discuss via audio and video, like you are meeting in person. Sometimes there may be more interaction and other times there may be more presenting and less interaction among participants.
How do I RSVP for an Open Meet?
Once you hear or read about an Open Meet via an official FAWCO channel (an e-bulletin, the FAWCO Facebook Group, or on the FAWCO website) there will be an email address of the organizer to whom you need to RSVP. You can simply tell them that you’d like to attend that certain Open Meet (mentioning the topic and/or date is probably helpful.)
Anyone with any email address can RSVP for an Open Meet, not just those with Gmail addresses.
Once they have received your email, they will add you as a guest on the Open Meet event. You’ll receive an email invitation to which you should reply if you can attend or not, and then the organizer will be notified.
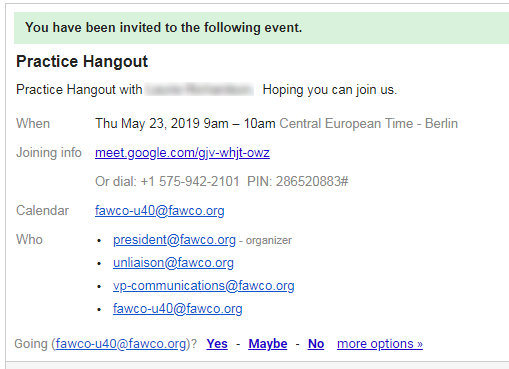
That invitation provides you the information you need about the Open Meet and how to join. Keep this email. You can add the details to your online calendar; if you have a Gmail account, it will be automatically added to your calendar.
What do I need to prepare before joining an Open Meet?
Here are the following things you need to have to join and participate in an Open Meet:
- Stable internet connection
- Chrome, Firefox or Internet Explorer browser (Open Meets will not work with Safari) or the Hangouts Meet app
- Email confirmation with the joining information (see image above); if you don’t have this, you’ll need to RSVP with the organizer
- If you want to use audio and video, you’ll need the microphone and video camera on your computer or phone to be functioning properly (these two things are normally on the latest devices, so no need for you to get an additional microphone or video camera)
The Hangouts Meet app is available on Google Play and App Store:
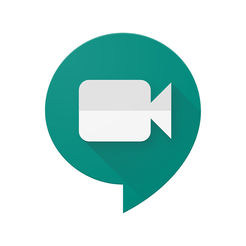 |
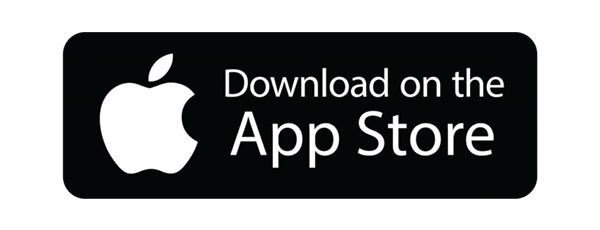 |
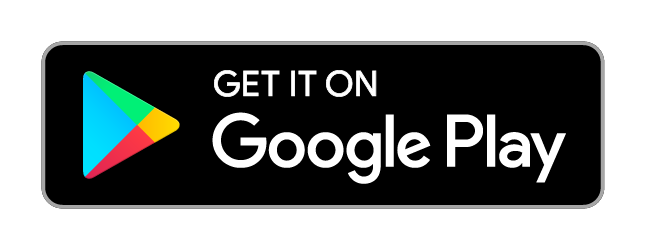 |
How do I join when the Open Meet is starting?
Think of the Open Meet like a virtual meeting room where you need to enter the room yourself, rather than somebody calling you on the phone to talk (like with Skype). Therefore, once it’s the start time for the Open Meet, you’ll need to either click on a link or dial in to join the meeting.
Clicking on a link in your browser or in the Hangouts Meet app
If you open the email with the Open Meet event information in it, you’ll need to click on the link next to “Joining info”
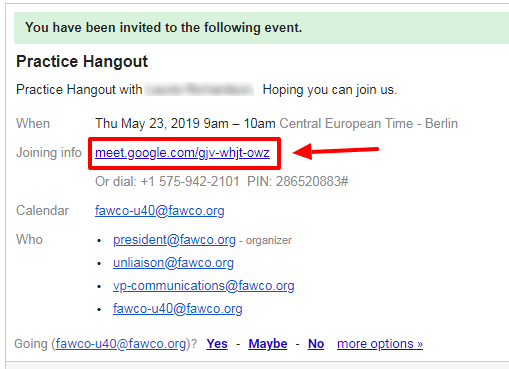
If you open the event in your Google Calendar, you’ll need to click on the link that says “Join Hangouts Meet”
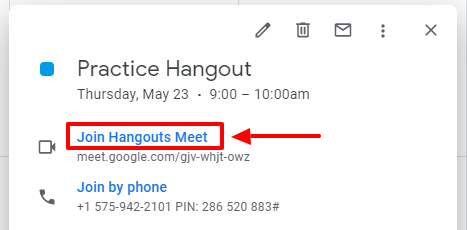
If you use the Hangouts Meet app, you’ll need to click on the green button that says “JOIN”
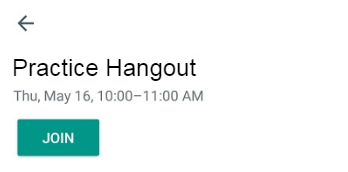
Dialing in with a US phone number
If you’re in the US or can make a call to a US phone number, you can also join the Open Meet and hear the audio by using the phone number and using the PIN. However, you won’t be able to see the presentation or the videos of other participants, or be able to show video of yourself.
If you open the email with the Open Meet event information, you’ll see the number to dial and the PIN
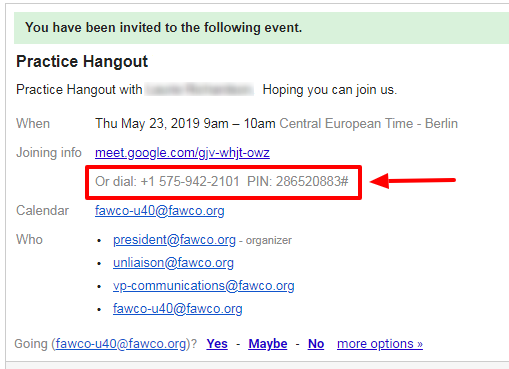
If you open the event in your Google Calendar, you’ll see the number to dial and the PIN
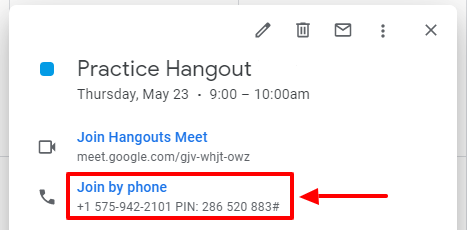
If you’re using the Hangouts Meet app on your phone, there is no option to dial in from your phone as the app will connect you to the Open Meet
What will I see when I join the Open Meet?
When you first click on the link to open the Open Meet in your browser, you’ll come to the virtual “door”, then click “Join meeting” to enter the virtual meeting room.
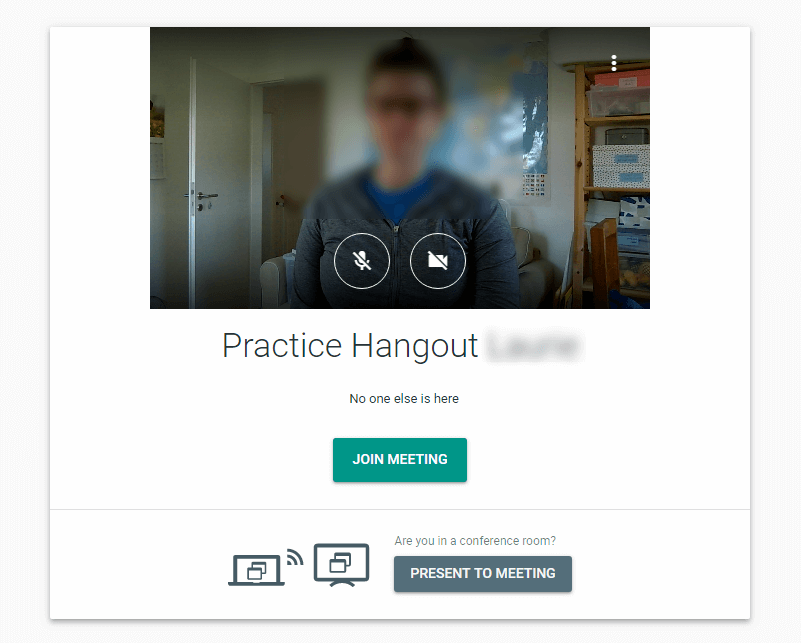
Then, once you’re in the meeting room, it’ll look like this:
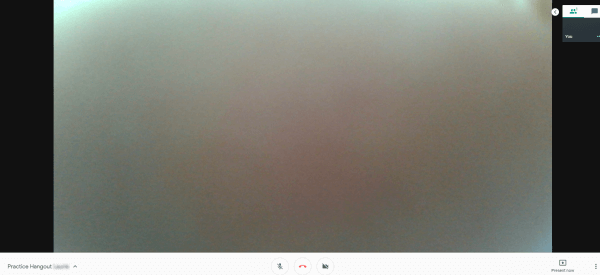
(the person in the camera has blurred out her video!)
There are a few features to look out for when you’re inside the Meet:
Mute microphone / Leave the meeting / Turn video on or off
The three buttons at the bottom will (from left to right)
- Mute or unmute your microphone
- Allow you to leave the meeting
- Turn your video camera on or off.
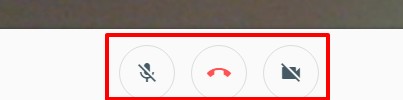
*If it’s a large group in the Hangouts Meet, when you enter the Meet your microphone will be automatically muted. Then use the button to unmute your microphone.
Open Meet details
In the bottom left corner, click on the name of the Open Meet and you’ll see details about the call, including attachments that the organizer may have “attached” to this Open Meet (they’ll open in your browser if you click on them).
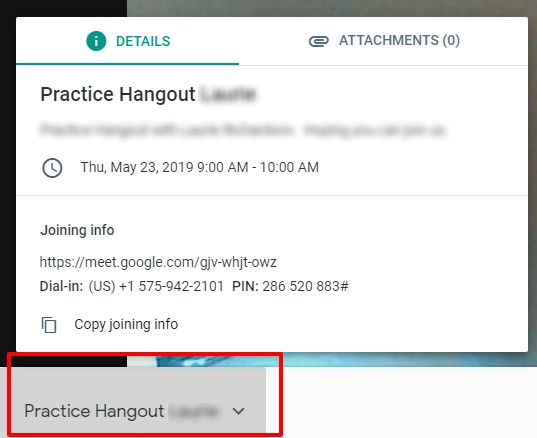
Settings
In the bottom right corner, you’ll see a 3-dot icon for Settings. In there you’ll find:
- Full screen: to open the video to your whole screen
- Turn on captions: this is an option for the organizer to use
- Settings: more on this below
- Report a problem: if you have a problem with the platform, you can report it to Google
- Help: if you need help using the platform, you can use this button (but maybe before or after the Open Meet takes place)
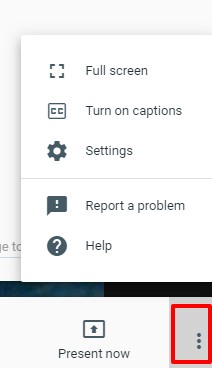
You’ll also see a “Present now” option, but leave this to the organizer or presenter to use. If you accidentally click on it, it’s OK, it will only show to other people if you start talking (and your microphone is on) or someone clicks on your name in the “People” list.
Audio/visual settings
From the Settings menu shown above, you can reach further settings that set your audio and visual settings. Here you can pick the microphone and speakers that your computer is using.
*This is important because if you cannot hear audio during the call or if others cannot hear you, please check the settings here! Most likely the problem is that the platform has chosen a microphone or speaker that isn’t your default or isn’t working. You can test all the options here, so do that before the call starts.
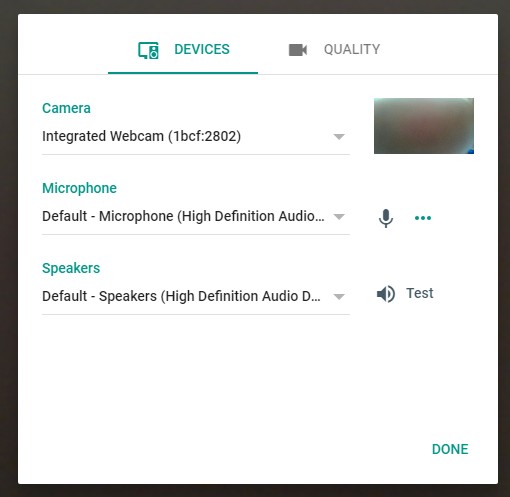
Participants in the call
You can see who else is in the Open Meet by checking the “People” list in the menu that can go in and out on the right side of the screen. You’ll see a small version of their video, their name (if it was identified by the organizer).
Using the arrow, you can open or close this box.
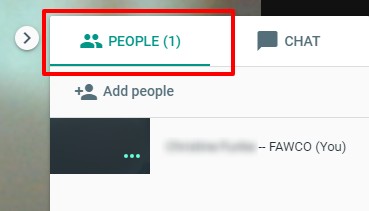
Chat box
This is a feature where you can type in text that all the other participants in the Open Meet can see. For example, typing in a question here that the presenter can answer later in the Meet is helpful in not disrupting the presentation.
You’ll need to open the box by clicking on the arrow at the top and then clicking on the “Chat” tab.
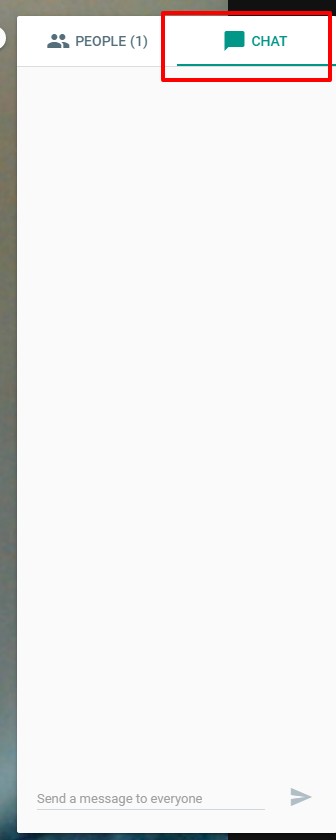
What are other things do I need to know when participating in an Open Meet?
Test the technology before joining for the first time
If you haven’t participated in an Open Meet before, you may want to click on the link to join 10 - 15 minutes before the call to get familiar with the platform. You can then test your speakers and microphone (using the Settings button in the bottom right hand corner) before the call starts. You can leave the Meet and then return for the starting time.
Mute your microphone when someone else is talking
It’s polite and helpful to mute your microphone if you’re not speaking. Usually there is background noise from participants’ microphones that may make it hard for others in the Meet to hear, so use the button at the bottom to mute yourself while others are talking.
Manage your own video camera
Sometimes participants may turn off their own video camera out of preference. It’s up to you if you are a participant, if you’d like to leave your video on or off, though if you’re not speaking a lot you could just turn it off until you do speak or another time when it’s needed.
Use the chat box
If you have a question or comment but don’t want to interrupt the presenter or person talking, you can type it into the chat box. The presenter may see it and address it at that moment or later. Note that all participants in the call can see the messages that go into the chat box.
Another way to use it is if you have to leave the Open Meet early, you can type in "goodbye" to say you’re leaving rather than use your microphone and interrupt the discussion.
